どうもKensurf01です。
先日、OBSと連携してfacebookライブを配信しました。
(今後もfbページで配信するので、良かったらKENJI MATSUURA.comにイイねお願いします♫)
本記事では、今回の配信で行った設定手順を解説していきます。
インカメラの映像だけで配信するよりデザインに自由度が出せるので、OBSを使ってfacebookライブをしたい方は、参考にしてくださいね。
OBS側の設定について
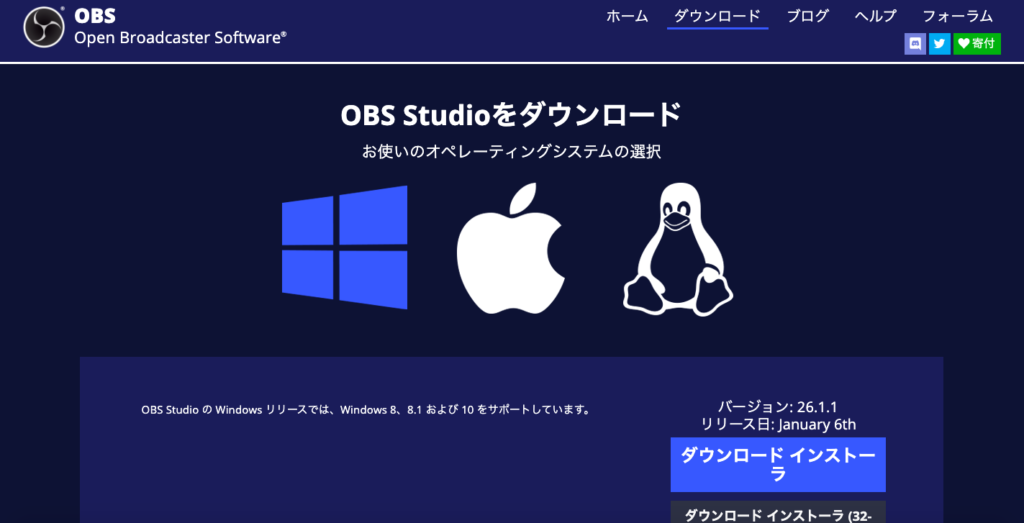
OBSは無料で使えるストリーミングレコーディングソフトウェアです。
今回はOBSの説明は割愛しますので、ダウンロード、インストールが終わって起動した状態を前提に説明していきますね。
まずは、ソース部分に、背景フレームとなる画像を設定します。
ソースの+ボタンを押すと、選択項目が出てくるので、「画像」を選択して、デバイスに保存している任意のフレーム画像を参照します。

画像が参照された状態↓
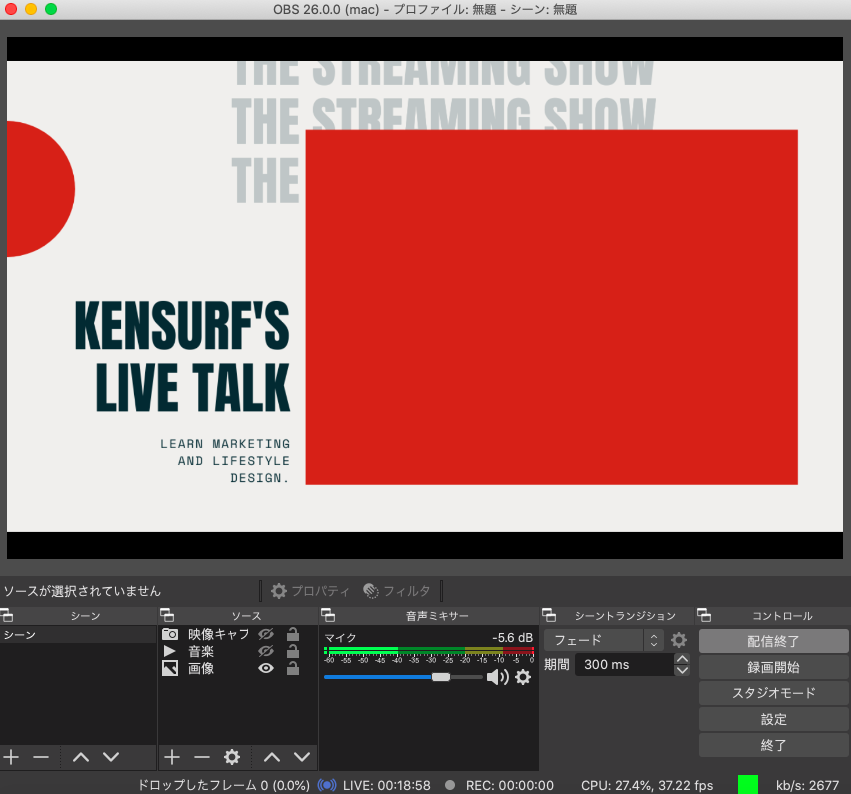
次に再度ソースの+ボタンを押して、表示される選択項目から「映像キャプチャ」を選びます。
そして、プロパティのデバイスを「FaceTime HD Camera」に設定します。
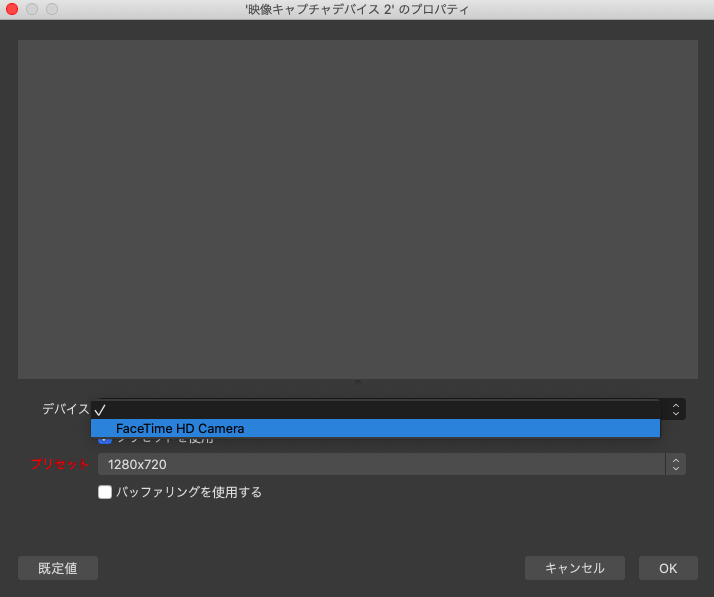
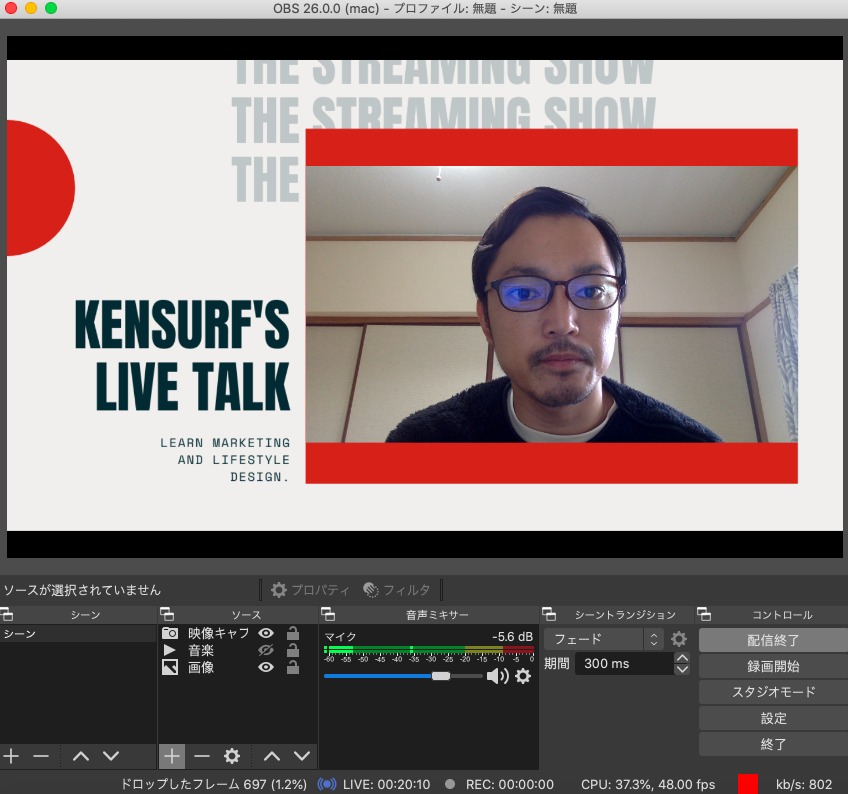
ボクのケースだと、背景画像の赤い四角の部分を窓にして、カメラ映像を配置しました。
さらに、Kensurf liveの場合は、バックサウンドを流しているので、再度ソース+から音楽を選択して、ローカルファイルから音声ファイルを参照しています。
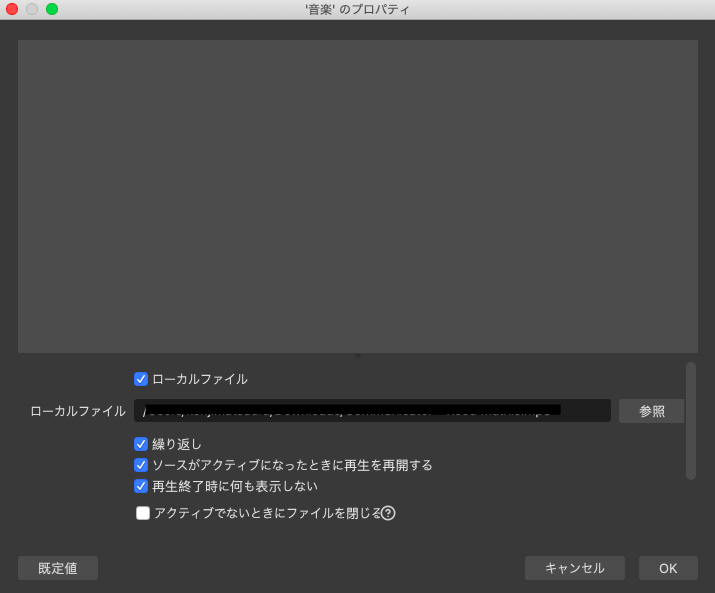
ここまでで、OBSの設定は完了です。
ちなみに配信時は音声のモニター出力はオフにしています。
(※音声ミキサーセクションで設定したい項目の歯車マークを選択→オーディオの詳細プロパティ→音声モニタリングで「モニターオフ」を選択。)
facebookのライブ配信設定

次にfacebookページでのライブ配信設定を解説しますね。
まずはfacebookページのトップにある「ライブ」をクリックします。
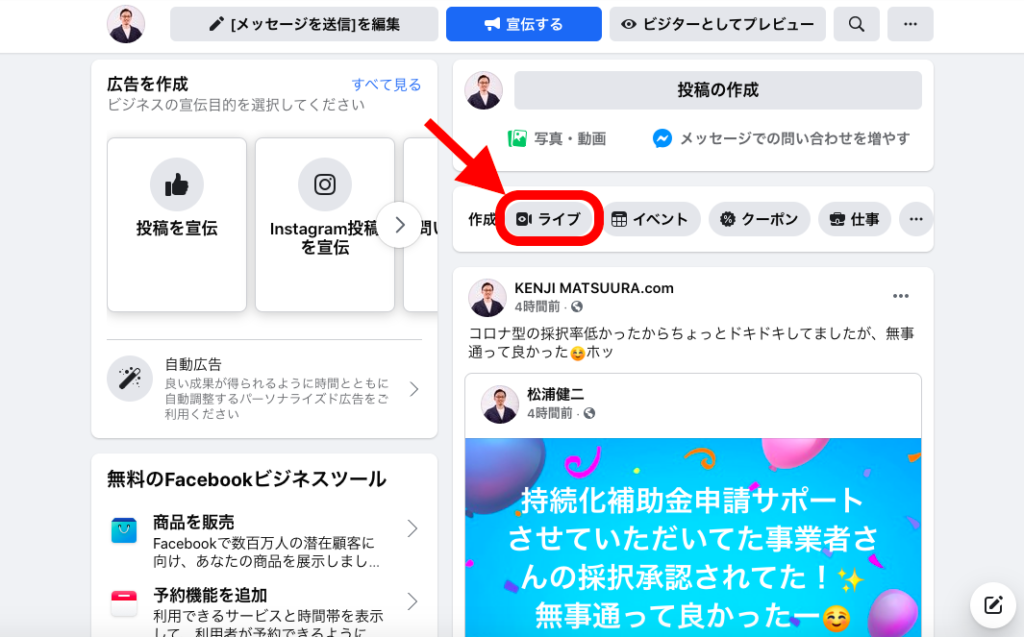
次に、ライブ動画の配信予定を設定します。
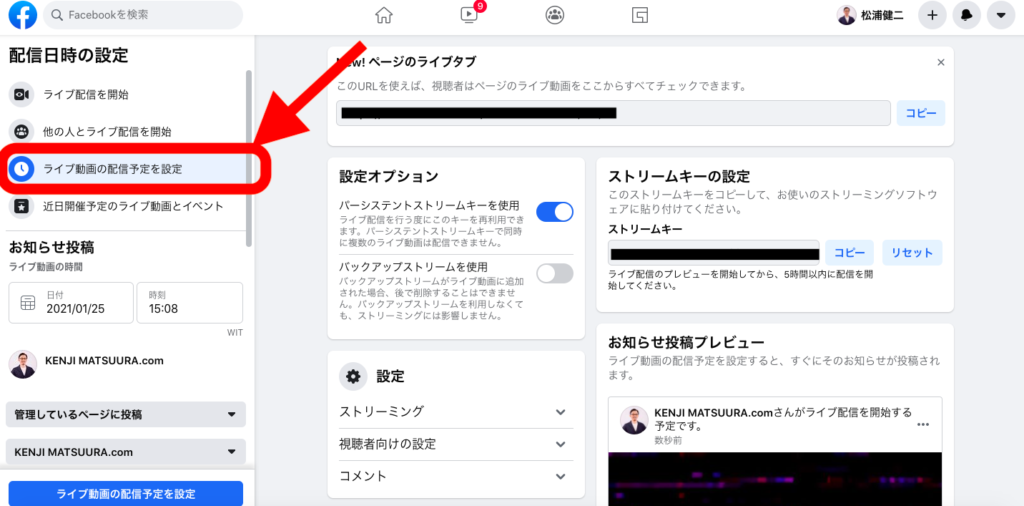
配信予定時間、タイトル、説明文などを設定して、「ライブ動画の配信予定を設定」ボタンを押下します。
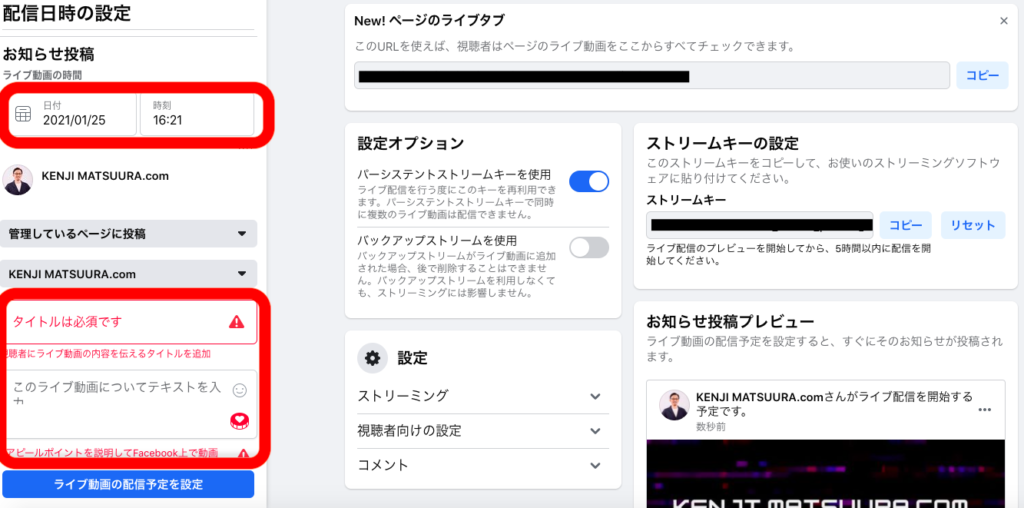
設定が完了した後は、「近日開催予定のライブ動画とイベント」で確認ができます。
ストリーミングキーの設定

さて、次はfacebookライブのストリーミングキーをOBS側に設定します。
左サイドバーの「ライブ配信を開始」を選択して、「ストリーミングの設定」が表示されている状態にします。(“ストリームキーを使用”を選択)
少し下にスクロールすると「ライブストリーミング設定」の項目が出てきます。
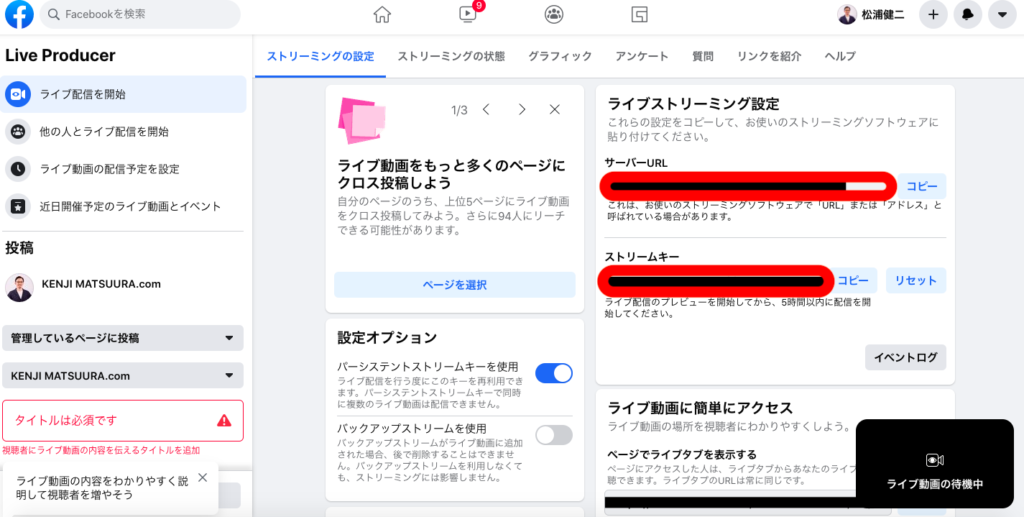
ここに表示されている「サーバーURL」と「ストリームキー」をコピーして、OBSに貼り付けていきます。
再度OBSを開いて、メイン画面右下にある「設定」をクリックします。
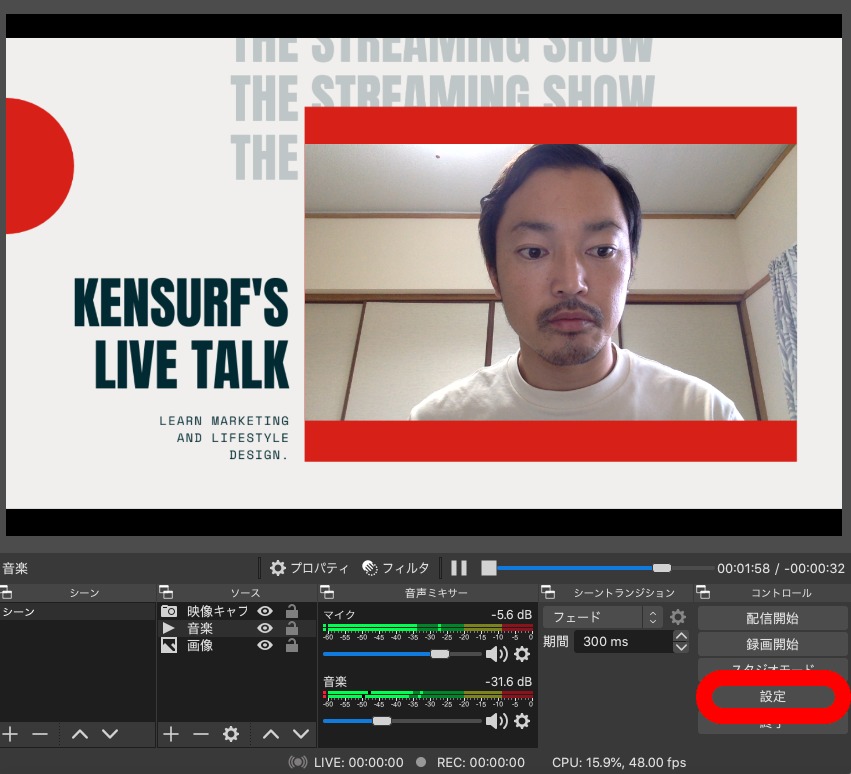
次に、「配信」を選択して、サービスをカスタムに選択した状態で、サーバー・ストリームキーの項目にfacebookからコピーした情報を貼り付けましょう。

これで設定は完了です。
ストリーミング状況を確認する場合は、OBSメイン画面右下の「配信開始」をクリックしましょう。
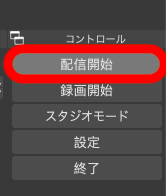
facebook側でちゃんとデータが受信できている場合は、管理ページに小窓が現れます。
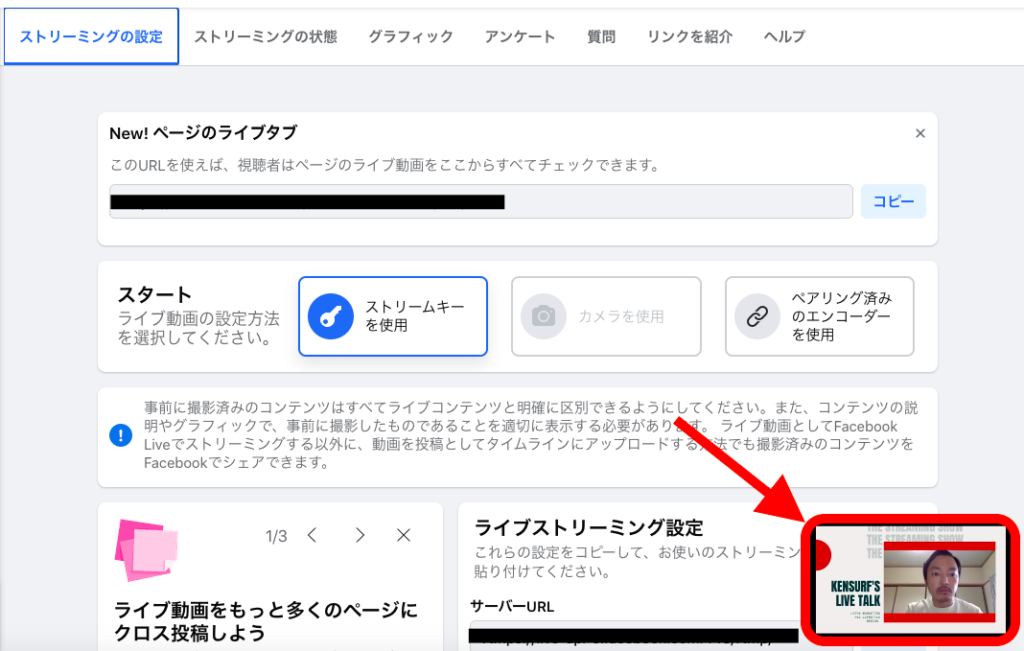
もしくは「ストリーミングの状態」を選択して、上の方にスクロールすると、大きめの画面で表示状況が確認できます。
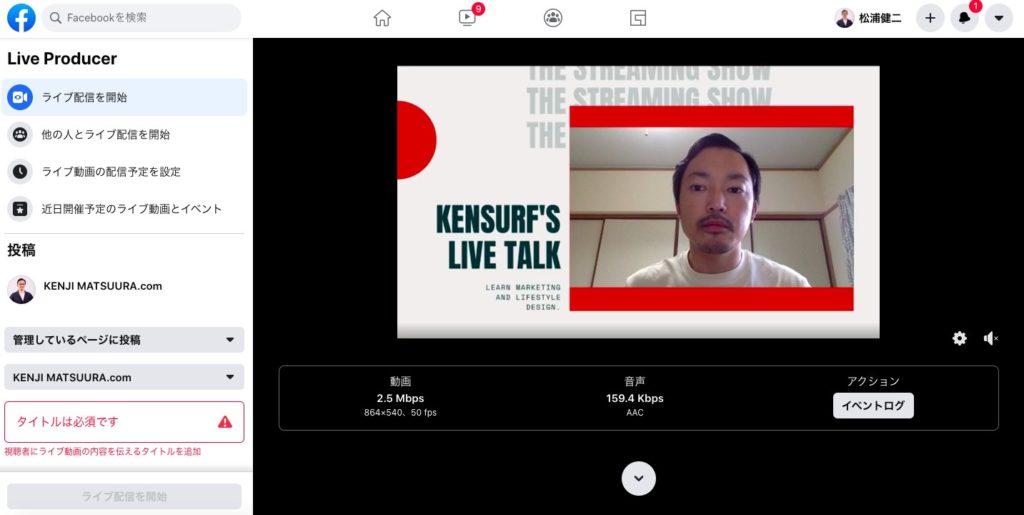
配信する時は、開始予定時刻の20分前くらいに、ストリーミング状況を確認しておくと安心ですね。
ちなみに、ライブ動画は開始予定時間に自動的に開始されるんですが、指定日時から10分以内にライブ配信が開始されない場合はキャンセルされます。
今回のまとめ

OBSと連動してfacebookライブを配信する方法について解説しました。
複雑そうに思えるかもしれませんが、一つ一つ進めれば難しくはないので、facebookライブをOBSと連動して配信したい方は、ぜひチャレンジしてみてください。
ちなみに、ライブ配信の設定もそうですが、ブログやSNSの運用、事業のコンセプトづくりなど、「一人ではなかなか上手くいかないし、やり方が分からない」という方は、コンサルティングなどのサポートサービスも提供しているので、LINEやDMからお問い合わせいただければと思います。
公式LINE登録で、特典PDF「ペルソナ設計ガイドブック」を無料プレゼントしていますので、気になる方はぜひゲットしてくださいね。
それではまた!
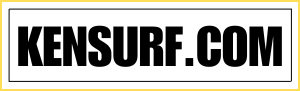
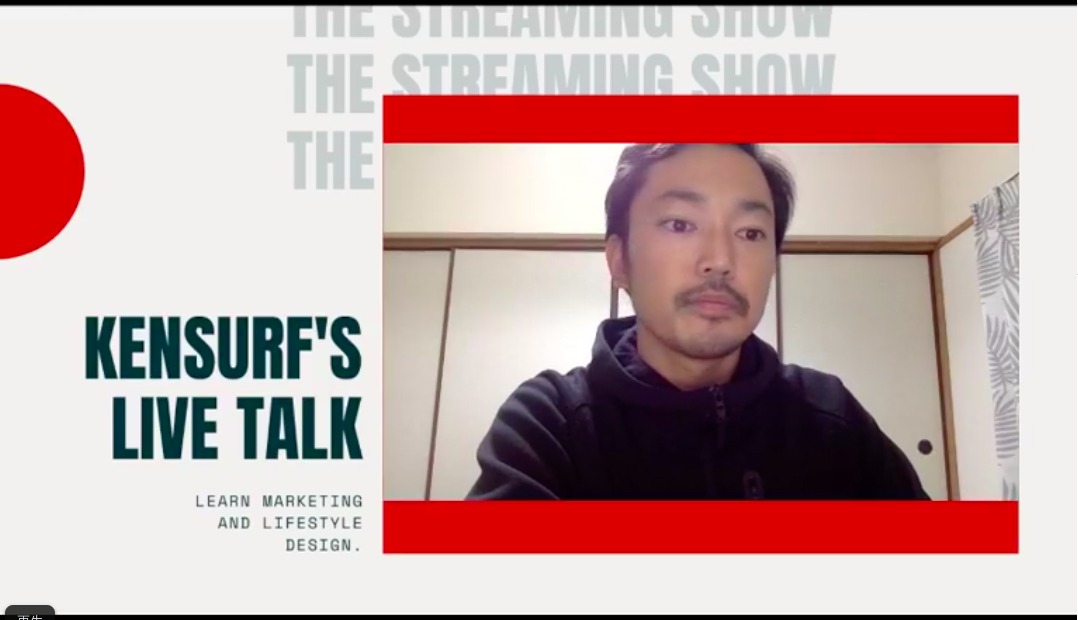

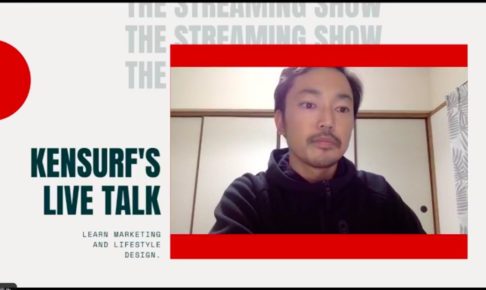

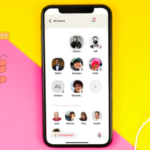



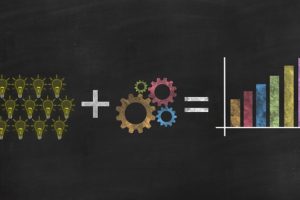

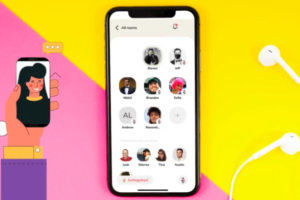







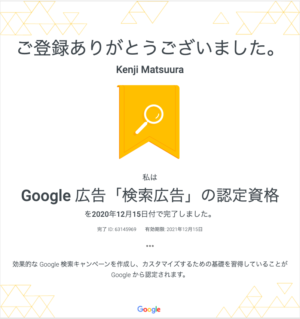
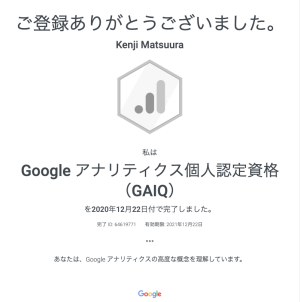



コメントを残す